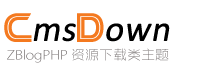EPLAN P8 02 创建属于自己的图框
1.建立一个图框文件
1.1 找到C:\Users\Public\EPLAN\Data\图框\Company name\FN1_001.fn1
1.2 将其复制一份,命名为【FN1_KARL.fn1】,这样就建立了一个自己的图框文件。
2.接下来需要做的是修改图框内容,达到自己的要求
2.1 新建一个项目,或者打开一个项目。这里我新建一个项目,步骤参考【EPLAN P8 01 创建一个项目】这里不再赘述。
2.2 点击【工具】-【主数据】-【图框】-【打开】
2.3 在弹出的对话框中找到我们刚刚建立的图框文件,选中后点击【打开】
打开后的图框如图所示:
2.4 调整栅格间距,A设置为0.1mm、B设置为1mm、C设置为5mm
点击【选项】-【设置】
在弹出的对话框中,点击【用户】-【图形的编辑】-【2D】,修改A/B/C栅格的大小
2.5 绘制外框,插入列号与列号。
点击【插入】-【特殊文本】-【列文本】/【行文本】
放置的位置与效果如图所示:
2.6 表格的尺寸
表格的尺寸根据自己实际需要来制作,这里只是一个范例。
上图红色框框起来的文字都是特殊文本,需要我们一个一个查找插入;未框选的文本只是普通文字
2.7 普通文本的插入
确定后将其放置到合适的位置即可
2.8 特殊文本的插入
以下我将图框中的特殊文本的位置列出
特殊文本 | 所在位置 |
页描述 | 页属性 |
客户 | 项目属性 |
创建者 | 页属性 |
高层代号 | 页属性 |
位置代号 | 页属性 |
图号 | 页属性 |
用户增补说明1 | 页属性 |
比例 | 页属性 |
项目名称 | 项目属性 |
用户增补说明3 | 页属性 |
创建日期 | 页属性 |
总页数 | 项目属性 |
页号 | 页属性 |
2.9 图片的插入
点击【插入】-【图形】-【图片文件】
找到我们需要插入图片,点击【打开】
将图片放置到合适的位置即可
3.完成效果如图所示
以上就是本篇的全部内容感谢大家的观看,谢谢!
创作不易,点个赞再走呗!