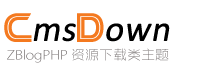Afterburner(全称MSI Afterburner)是一款由微星(MSI)推出的显卡超频工具,它允许用户调节显卡的频率、风扇转速以及核心电压等参数,从而提升显卡性能。同时,Afterburner还具备强大的实时监控功能,能够追踪显示游戏及系统运行时的关键性能指标,如帧率、温度、功耗以及资源使用率等。因其图标形状类似一个喷气式战斗机,用户们又亲切地将其称为“微星小飞机”。
下载与安装:
- 为了确保下载到的是最新版本且安全无病毒的软件,建议直接访问微星官方网站,官网界面如图
- 解压后安装,注意安装时去掉下方的“Norton 360 for Gamer”前面的钩,以免下载安装捆绑软件
- 默认选择“中文简体”
- 一路下一步
- 安装完,软件会紧接着再安装一个叫“RivaTuner Statistics Server”的软件,不要取消,这是使用Afterburner的必备组件,将这两个都安装好,点击“完成”
运行并设置:
- 双击运行软件,软件界面如图
- 点击左下角的“设置”
- 点击“监控”选项卡,在“图表”列表内,勾选需要显示的内容,如GPU温度、GPU使用率、核心频率、显存频率、CPU温度、CPU使用率等,最主要的是“帧率”
- 除了打钩外,还需设置“在OSD上显示”,如选中“帧率”选项,在下方的“在OSD上显示”选项前面的钩也需勾选上
- 点击“应用”-“确定”,完成基本设置
设置所需显示内容的位置与大小:
- 在桌面右下角有个带“60”字样的图标
- 点击打开继续设置
- 拖动“On-Screen Display zoom”右侧的滑块,可以设置将要显示的内容字体的大小
- 打开“On-Screen Display shadow”、“On-Screen Display fill”
打开游戏即可显示当前游戏帧数,GPU、CPU等使用情况
通过以上步骤,您可以利用Afterburner测试显卡在玩特定游戏时的性能,并根据测试结果进行相应的优化和调整。