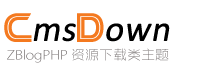如何在 Windows 11 中更改默认主题(从暗色到亮色)以及自定义主题
与 Windows 10 一样,Windows 11 也提供了多种主题。用户可以轻松切换到他们想要应用的预装主题。以下是具体操作步骤。同样的,我们也可以从 Microsoft 官方网站下载免费主题,通过壁纸、强调色或声音来定制用户界面。此外,您甚至可以安装各种网站提供的非官方主题,以进一步定制 Windows 11。然而,在这里,我们将展示如何使用内置主题以及从 Microsoft 商店更改 Windows 11 的主题。
更改 Windows 11 当前主题的颜色
只需在桌面右键单击;从弹出菜单中选择 【 个性化 】。
在左侧菜单中选择 【 个性化 】 选项,然后在右侧选择 【 主题 】选项。
现在,在对应的右侧面板中,您将看到与主题相关的设置,点击 【 颜色 】的选项。
在界面中,主要看 【 选择模式 】这一选项。Windows 11 默认提供三种模式可供设置 — 【 浅色 】模式是默认设置的模式,此外还有 【 深色 】 和 【 自定义 】模式。都是字面上的意义。你可以根据自己的喜好进行选择和搭配自己喜欢的主题。
此外,对于其他系统默认设置的主题或自己下载下来的主题都可以通过在主题界面选择后,用上面的方法修改其深浅颜色。
在 Windows 11 上从 Microsoft 商店安装主题
每个主题包通常包括桌面壁纸、开始菜单的不同强调色、不同的鼠标指针设计以及新的声音。在 Windows 11 上,与 Windows 10 一样,最简单的下载当时就是通过windows预安装的 Microsoft 商店 来下载主题:
按下 【 Windows + I 】 键打开设置;点击 【 个性化 】 选项,然后选择右侧的 【 主题 】 选项;在主题界面中,找到 【 当前主题 】下方的 【 从 Microsoft Store 获取更多主题 】右边的 【 浏览主题 】。
Microsoft 商店将自动打开并进入商店的主题区域。从下面的截图可以看到,主题包有免费和收费两种。
点击任何你感兴趣的缩略图以查看更多主题包的截图和信息。在详细页面中,点击 【 获取 】,开始下载并安装的进程。
安装完成后,您可以点击 Microsoft 商店中的 【 应用 】 按钮直接系统设置的主题配置页。
或者,前往 设置 > 个性化 > 主题,在其他默认 Windows 11 主题旁边,您也会看到最近安装的主题。只需选择它即可应用新的主题设计。
对于非系统预设的主题,如果不想要了,可以在该主题的缩略图上点击鼠标右键,然后选择 【 删除 】选项进行删除。如果该主题是系统预设安装的, 【 删除 】菜单是灰色的,表示该主题不能被删除,如果确实需要删除,需要使用其他的方法。